How To Use Choice Eliminator for Google Forms™
1. Guide to Setting Up Choice Eliminator for Google Forms™
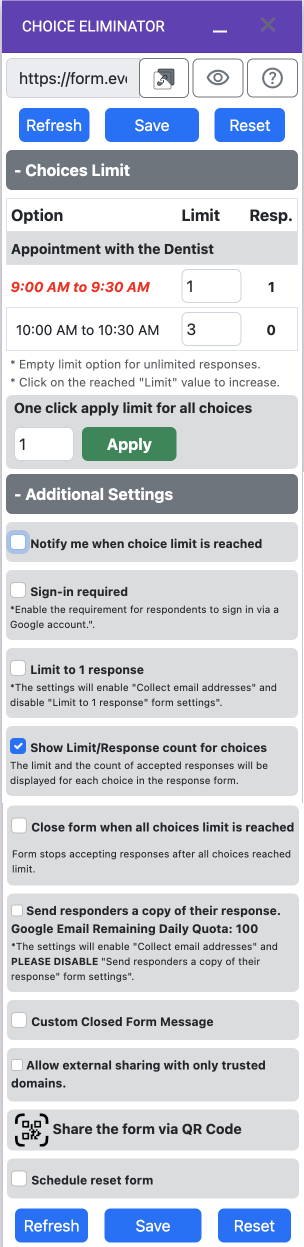
- Create or open a Google Forms™ where you want to add limits.
- Install Choice Eliminator for Google Forms™.
- Open the add-on.
- The form choice limiter works with a special URL (https://form.everestwebdeals.co/?form=your_form_special_id), not the Google Form URL. You can copy the URL by clicking the “copy icon” or open the form in a new tab by clicking the “eye icon”.
- The “Refresh” button refreshes the options’ response counts.
- The “Save” button saves the add-on configuration and refreshes the response count.
- Use the “Reset” button to reset all form responses. Be careful, as after resetting, all data will be permanently deleted and cannot be recovered.
- In the “Choice Limit” option, you can add choice limits. Leave the choice limit input empty for unlimited responses. If your choice reaches its limit, you can increase the value and then click the “Save” button to apply changes.
- The “One-click apply limit for all choices” option allows you to fill out a limit and click “Apply”; afterward, all choices will have the same value. Don’t forget to click the “Save” button.
- The checkbox “Notify me when choice limit is reached” sends an email when any choice reaches its limit. For multiple emails, separate them with commas.
- The “Sign-in required” checkbox is for signing in before starting to submit the form. You will not have access to select any option if you are not signed in.
- The “Show Limit/response count for choices” checkbox is a unique feature that shows the limit/response for each option in the form.
- Use the “Close form when all choices limit is reached” checkbox to close the form if all choices reach their limit. If you have unlimited (empty) choices, the form will not close.
- Use the “Custom Closed Form Message” checkbox to add a message after the form is closed.
- The “Allow external sharing with only trusted domains” option is used to restrict form access by email or domain name. After selecting this feature, the responder must sign in to the form. If the user is not in the added domain or email, they will not get access to the form.
- The “Share the form via QR code” option is used to generate a QR code. You can download, copy, or print the QR code.
- The “Schedule reset form” option is used to reset all form response data. You can schedule a reset for a specific date.
5. Important Note: When trying to preview your Google Forms™, DON’T use the preview on the top right, instead use the preview button in the configuration or use the link. You can also go full screen by clicking on the “Go full screen” button at the bottom.
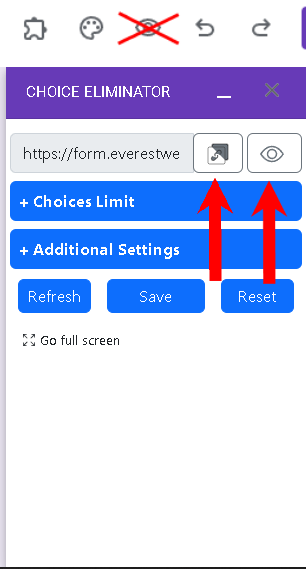
6. Click on the “Choices Limit” Tab to open all of your options, and start adding limits by click on the empty box next to the option
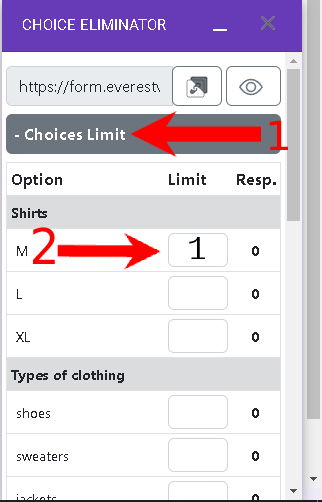
7. If you want to set the same limit to all options, you can type a number limit in the “One click apply limit for all choices” box
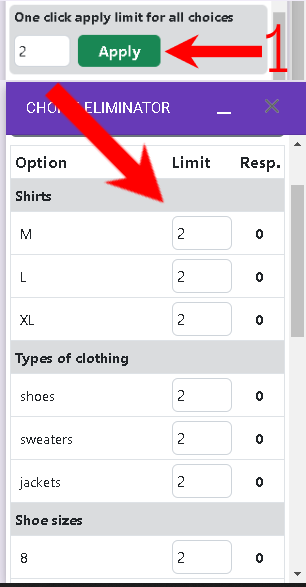
8. By clicking on “Additional Settings” and checking the “Notify me when choice limit is reached” box you can add your email address to receive an email whenever one of your options reach their limit.
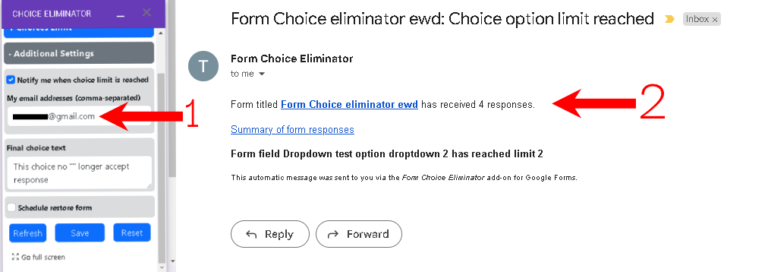
9. You can also Schedule when you want your google form to restore and activate by checking the “Schedule restore form” and selecting a date for activation and the date for deactivation. Please note: The scheduling will reset your form after it reaches its deactivation time and you won’t be able to recover your old responses
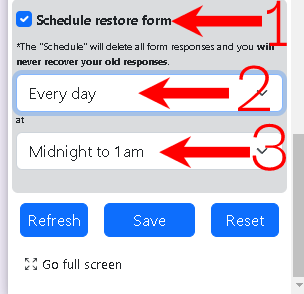
10. Once you are done configuring your google form, click “Save” to save your changes. After you do that a small window will popup which is where you can access the link, and can preview your Google Forms™, and you can also do that at the top of the configuration tab.
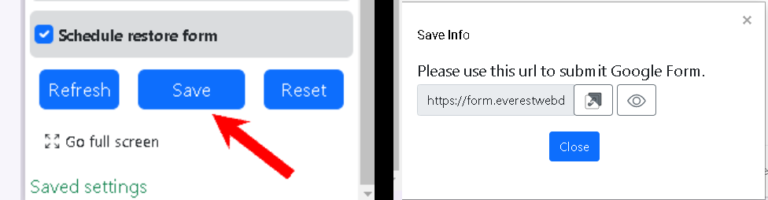
10. Once you are done configuring your google form, click “Save” to save your changes. After you do that a small window will popup which is where you can access the link, and can preview your Google Forms™, and you can also do that at the top of the configuration tab.
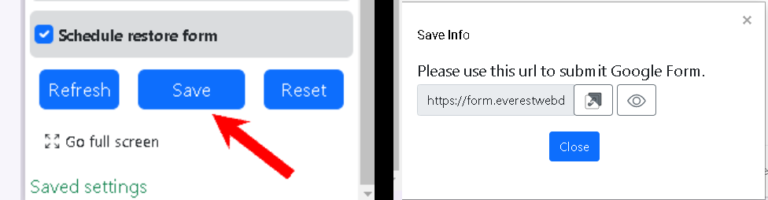
11. In order to check how many responses there have been made, click “Refresh” in order to refresh the response count for your options
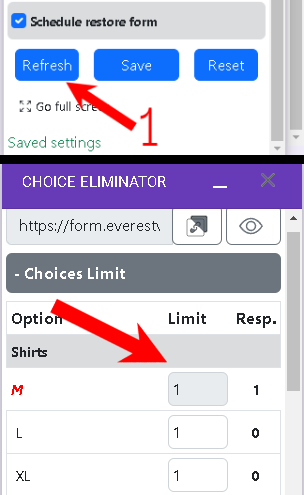
12. In order to reset your responses, click “Reset”. A window will popup asking if you want to delete all your responses, click “yes”. Please be careful, if you click on the “Reset” button all response data will be deleted and you never will recover it.
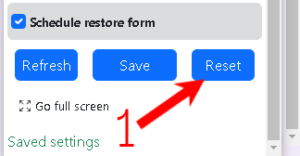
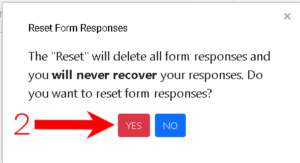
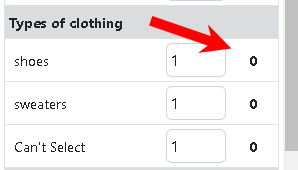
12. In order to reset your responses, click “Reset”. A window will popup asking if you want to delete all your responses, click “yes”. Please be careful, if you click on the “Reset” button all response data will be deleted and you never will recover it.
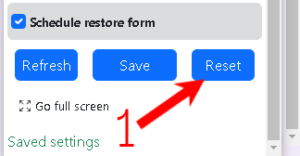
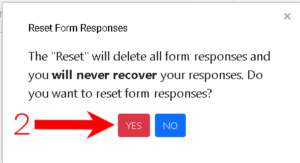
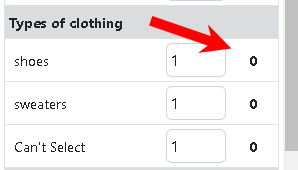
Our other Google add-ons:
- Form Choice Limiter, Eliminator, Limit, Removal
- GPT plus Google Docs™, ChatGPT, OpenAI, Chat GPT
- Choice Eliminator for Google Forms™, Choice limit
- GPT Quiz Generator for Forms™, Chat GPT test
- Form Response Limit, FormLimiter, Form Start/Stop
- Límite de campo de formulario
- Generador de archivos de documentos
- Función por color